Сегодня я хочу рассказать об очень удобной среде разработки проектов для Arduino — Fritzing.
Fritzing является превосходным инструментом разработчика с открытым исходным кодом для обучения, прототипирования и обменом проектами на базе Arduino. Он работает на Windows, Mac OS и Linux.
Fritzing позволяет вам разработать принципиальную схему устройства, и создать ее представление в виде соединения макетов элементов, которые выглядят очень даже профессионально. Он также дает возможность разработать печатную плату для ее дальнейшего изготовления. В отличие от других систем проектирования, у Fritzing простой интерфейс, который делает разработку электронных схем интуитивно понятной.
Я активно использую Fritzing при разработке проектов на Arduino и хочу поделиться опытом в этом деле. Я буду рассматривать последнюю на текущий момент версию 0.8.7 для Mac OS. Под Windows, скорее всего, отличий практически нет (за исключением, может быть, внешнего вида интерфейса).
Загружаем и устанавливаем Fritzing
Для установки перейдите на страницу загрузки Fritzing и выберите вашу операционную систему. Чтобы установить на свой компьютер, следуйте инструкциям на странице. Каких то особенностей в установке нет, поэтому я не буду останавливаться на этом подробнее. Fritzing «из коробки» уже идет с большим количеством библиотек различных элементов. Есть как основные компоненты, такие как провода, кнопки, резисторы, так и различные специализированные компоненты, такие как платы Arduino и датчики. Если вам нужно добавить новую библиотеку, или же свой компонент в библиотеку — не проблема. Как это сделать, я расскажу в отдельной статье.
Начинаем работать во Fritzing
Когда вы первый раз открываете проект во Fritzing, перед вами появится такое окошко
Переключившись на вкладку Макетная плата мы увидим следующий экран
В правой части экрана находится находится панель инструментов со всеми элементами и опциями. Если компонент настраивается, то в нижней части панели инструментов отображаются настраиваемые параметры для этого компонента.
Давайте разместим компонент какой-нибудь элемент в нижней части макетной платы. Мы будем проектировать простую схему, которая просто питает светодиод. Для нашей схемы нам понадобится один резистор. Выберите и перетащите резистор на рабочую область, как показано ниже.
Перетащите резистор на макетную плату так, чтобы каждый вывод попал на отдельный столбец на плате. Когда компонент подключется к той или иной колонке, весь столбец становится светло-зеленый, как показано ниже. Зеленая линия указывает на электрическое соединение между отверстиями.
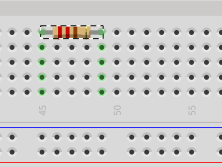
Настраиваем параметры компонентов
Для выделенного элемента мы можем настроить его параметры в нижней части панели инструментов для изменения значения его сопротивления, допуска (tolerance) и расстояние между выводами. Замечу, что расстояние между выводами задается в милах (mil). 1 mil — это 1/1000 дюйма.
Далее, повернем резистор вертикально. Это можно сделать в боковом меню, задав угол поворота rotate, или просто щелкнув правой кнопкой мыши на нем и выбрав
Повернуть → Повернуть на 90° по часовой стрелке
Далее, поместим в цепь светодиод. Выберем светодиод в панели инструментов и перетащим его в правую часть нашей макетной платы.
Помещаем светодиод на плате рядом с резистором, как показано ниже. Пока резистор и светодиод не подключены к источнику питания или друг с другом. Обратите внимание, что зеленые линии не соприкасаются.
Так же, как на реальной макетной плате, мы можем добавить провода, для подключения необходимых нам элементов. Наведите курсор мыши на отверстие на макетной плате и обратите внимание, что оно становится синим. Это означает, что можно начинать вести провод. Щелкните отвертие на макетной плате и, не отпуская левой кнопки мыши, перетащите второй конец провода в требуемую точку. Я подключил положительный вывод светодиода к верхнему ряду контактов на макетной плате и соединил второй вывод светодиода с резистором.
Для завершения нашего проекта, добавим источник питания. Выберете и перетащите батарею питания с панели инструментов на макетную плату.
Расположите провода питания, как показано ниже — положительный вывод батареи на верхней линии и отрицательный вывод на нижней линии с контактами. Расстояние между выводами на выходе батареи не соответствует расстоянию между верхними шинами питания макетной платы. Поэтому, совместим положительный вывод батареи с верхней шиной питания, а отрицательный вывод переместим на уровень, соответствующий нижней шине питания. Соединение батареи питания с нашей схемой должно в итоге получиться как на рисунке ниже.
Вот и все. Наша простенькая схема, включающая батарею питания на 3В, светодиод, токоограничивающий резистор выглядит очень даже прилично. И все это простым перетаскиванием элементов и соединением требуемых выводов! Чтобы использовать ее где-либо, осталось сохранить ее в требуемом нам формате. Для этого заходим в меню программы,
Файл→Экспорт→asImage и выбираем желаемый формат.
На сегодня у меня все, сохраните файл — он нам еще пригодится. В следующей публикации, посвященной Fritzing, я расскажу как создать на основе нашего проекта на макетной плате принципиальную схему устройства.
Принципиальная схема на Fritzing
Разводка печатной платы Arduino-проекта во Fritzing
Дорабатываем дизайн печатной платы во Fritzing
Fritzing — экспортируем макет печатной платы
Библиотека компонентов Fritzing
Создаем свой компонент Fritzing — часть 1
Создаем свой элемент Fritzing — часть 2
[add_ratings]
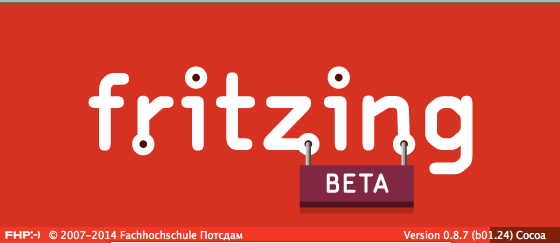
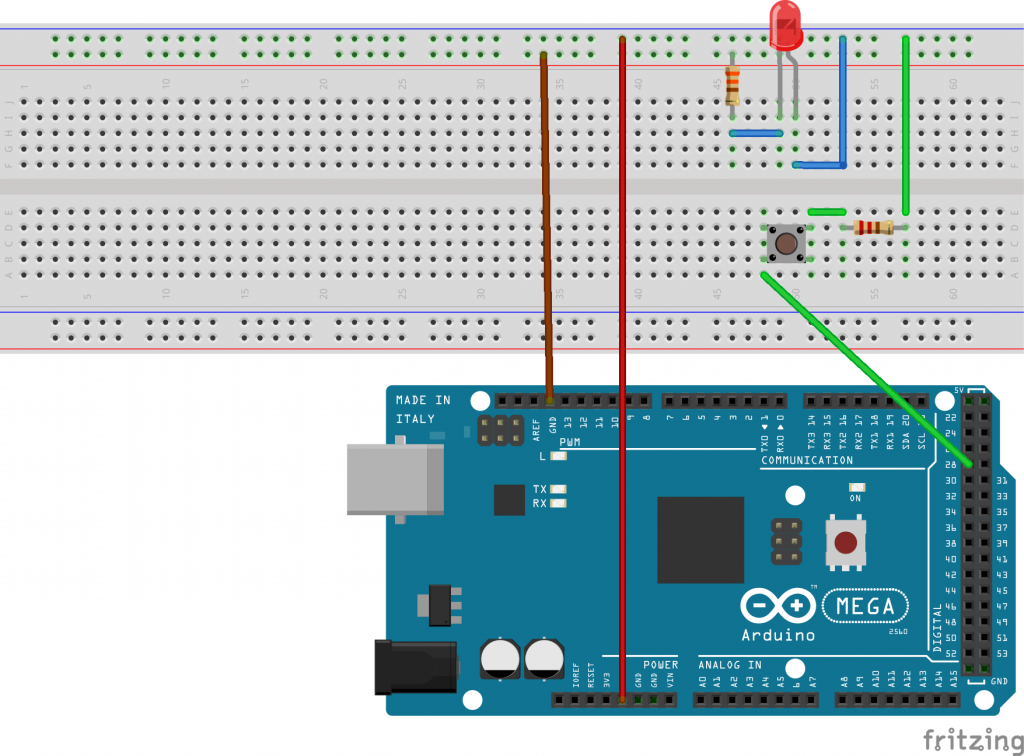
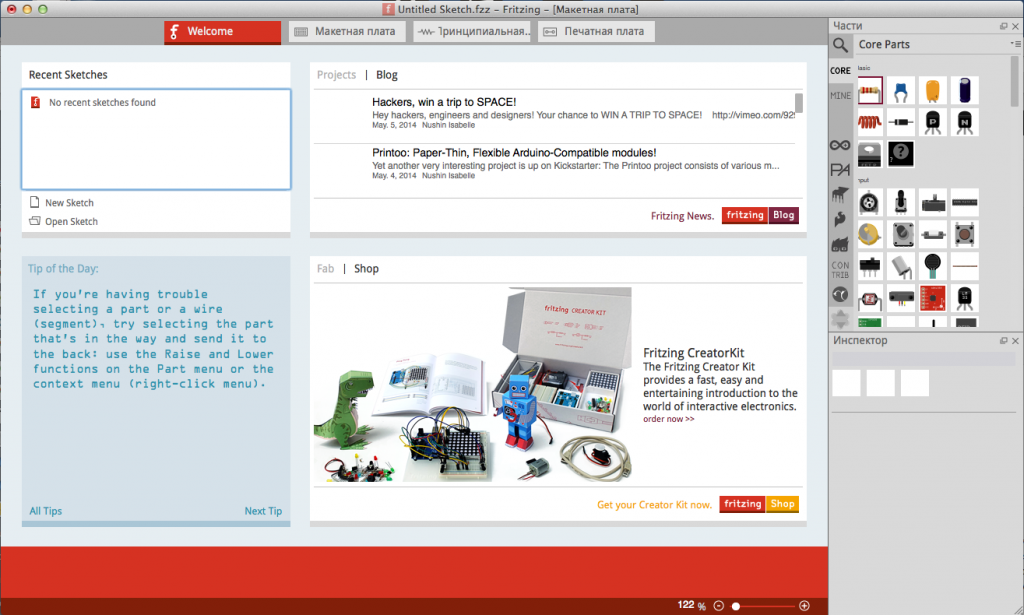
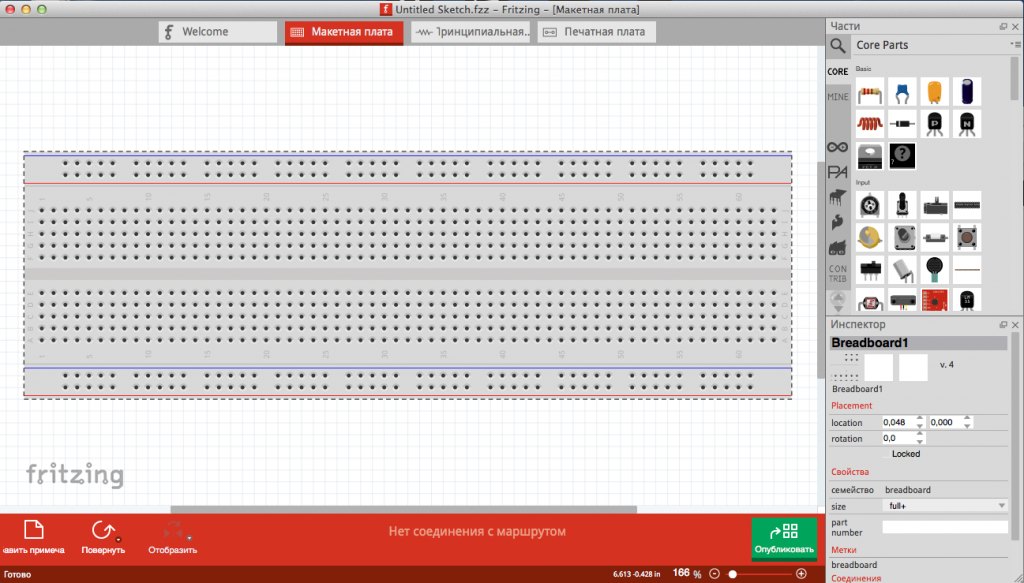
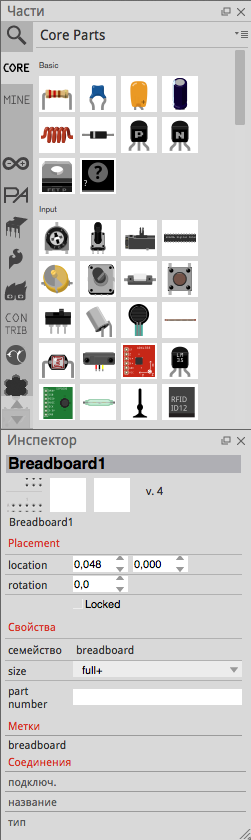
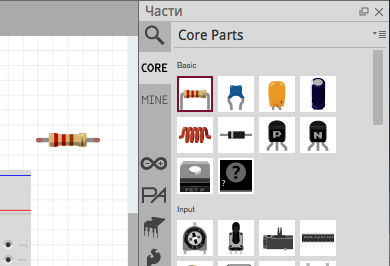
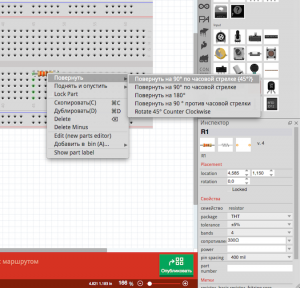
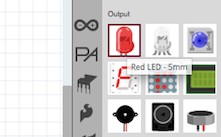
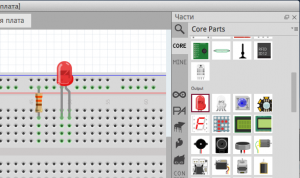
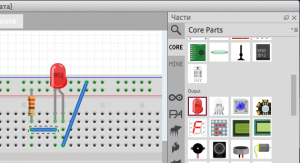
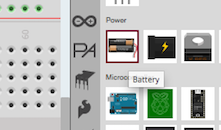
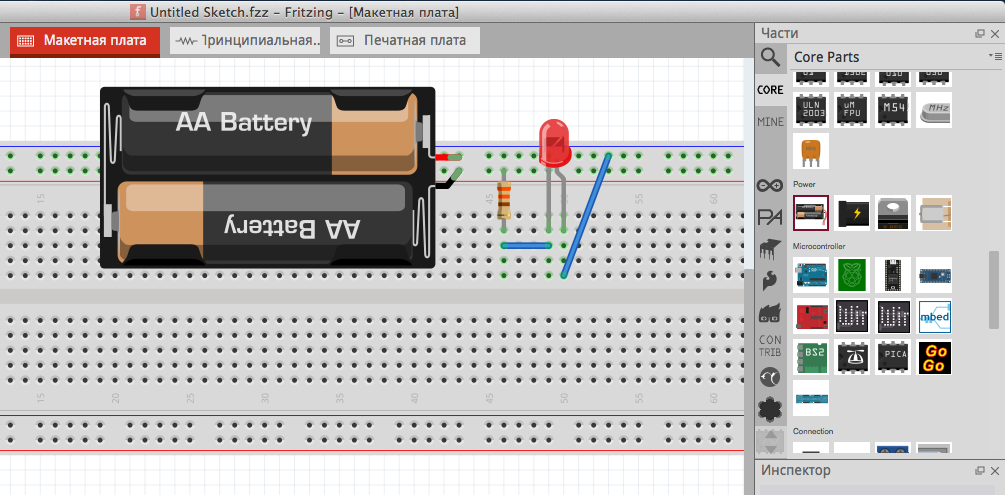
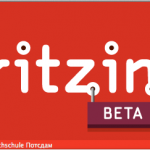
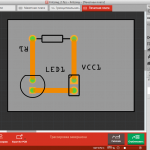
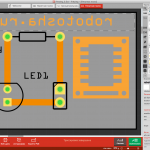

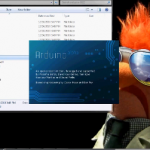
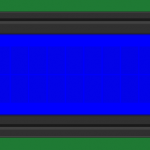


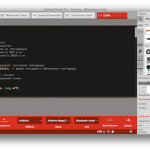

Открыл для себя Fritzing из этой статьи. Прикольная штука, первый нормальный симулятор ардуино который я вижу. Обычно все испытывал в натуре.
Юрий, хочу вас немного разочаровать :- ( Fritzing это не симулятор, а среда сквозного проектирования. Симулировать работу схемы Fritzing не умеет (по-крайней мере на текущий момент), но позволяет создать принципиальную схему, печатную плату (автотрассировщика нет, только ручная разводка), внешний вид соединений и элементов. Основные плюсы Fritzing — простота и возможность создавать красивые картинки своих проектов достаточно просто и быстро.
Я разочарован))
Если среда сквозного проектирования то лучше что-нибудь по серъезнее)) Для любительский проектов использую Proteus.
Proteus — хороший вариант. Если уж совсем что-то сложное — то Altium Designer (я, честно говоря, вообще в P-CAD пока платы развожу, планирую на Eagle переходить, из-за кросс-платформенности). Fritzing мне нужен из-за возможности создавать красивые схемы соединений (для статей на блог). Симулятор для Arduino, по отзывам, нормальный Simulator for Arduino (так и называется) — www.virtronics.com.au/Sim...for-Arduino.html. Правда, 15 баксов стоит. Здесь еще какие-то эмуляторы есть: www.element14.com/community/message/81565 (Emulino, ArduinoSim, Simuino). Сам не пробовал — ничего конкретного сказать не могу.
Онлайн эмулятор: www.123dapp.com/circuits
EasyEDA — это бесплатный и простой в использовании пакет
для рисования электронных схем, их симуляции и разработки печатных
плат, который открывается прямо в web браузере. https://easyeda.com/ru
Имеется учебник, разъясняющий основные возможности инструментов, а
также руководство по симуляции, описывающее симуляцию электронных
цепей в EasyEDA с использованием ngspice.
Кроме того, еще одной выдающейся возможностью EasyEDA является
то, что пользователи имеют доступ к огромной коллекции Open Source
модулей, разработанных тысячами инженеров-электронщиков.
На схеме перепутаны плюс и минус питания.
Такое включение безопасно, просто работать не будет.
Верная картинка прилагается.
как добавить датчик температуры и влажности DHT11,DHT22 и реле
Материал очень познавательный.
На данный момент скачать Fritzing с официального сайта бесплатно не представляется возможным. Можно скачивать после оплаты от 8 до 15 долларов.
На Гитхабе выложен исходный код проекта, но его же нужно еще скомпилировать. Для компиляции необходимо установить в систему Visual Studio.
После всех танцев с бубном создать exe-файл для запуска Fritzing не получилось. Пришлось скачать готовую программу по ссылке из VK.
Программа имет свои плюсы и минусы. В часности встроенная библиотека елементов хотя и достаточно большая, но в ней не полностью представлены компоненты разлиных датчиков для Arduino — эту проблему частично получилось решить с помощью библиотек от Алекса Гайвера.