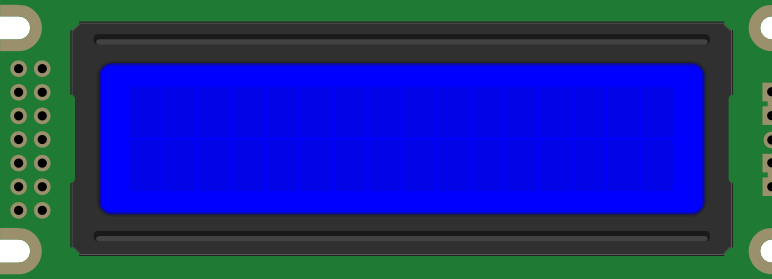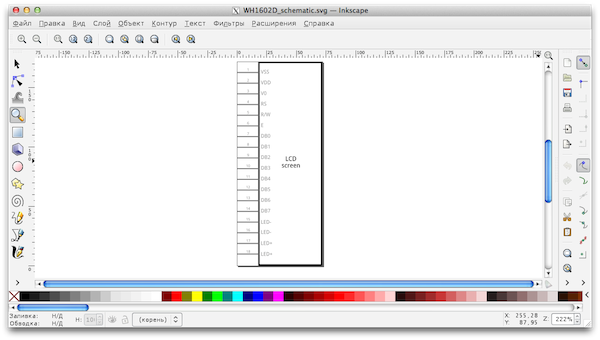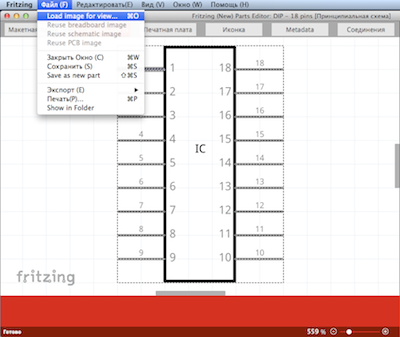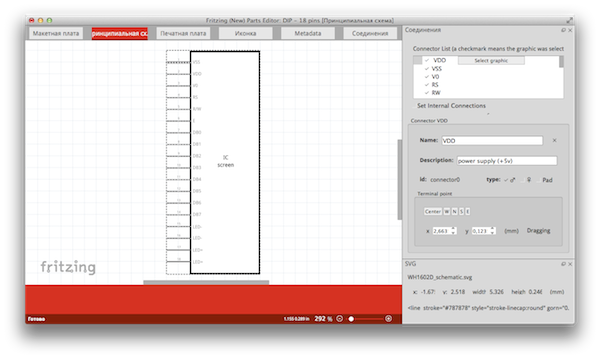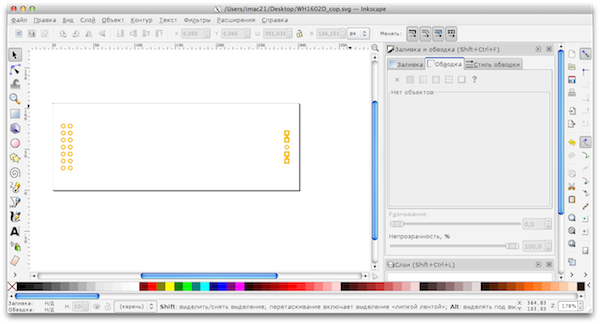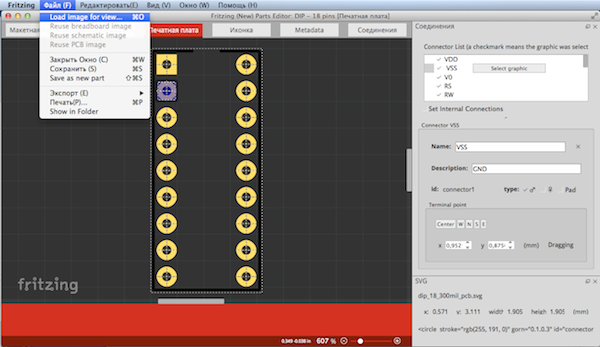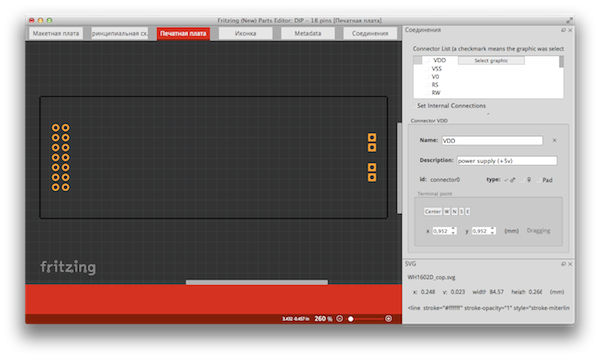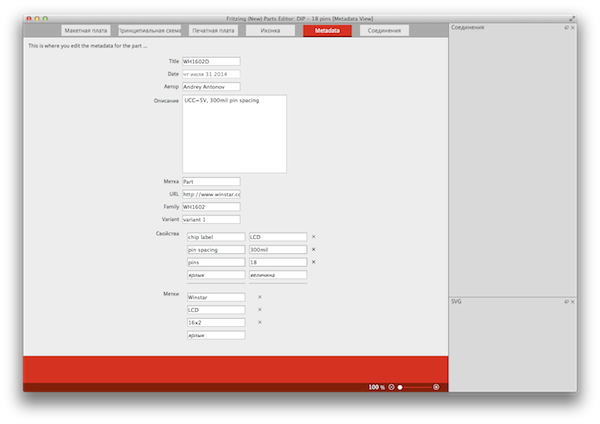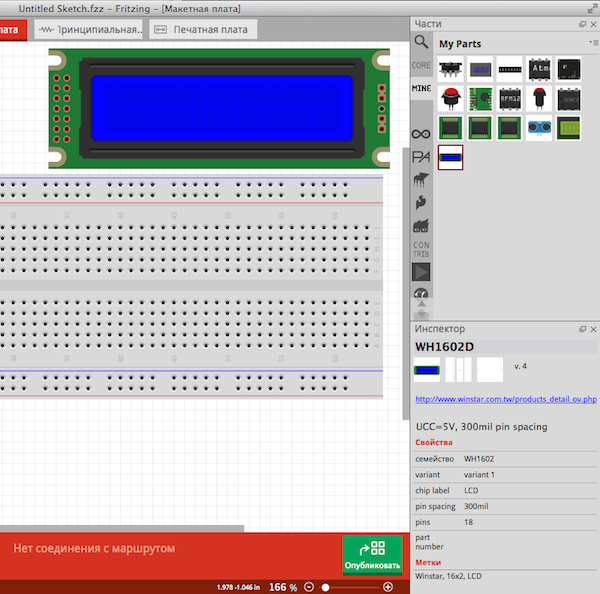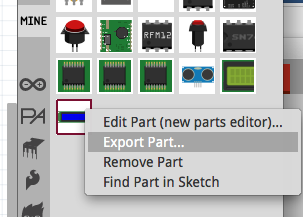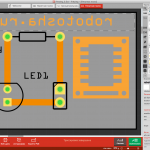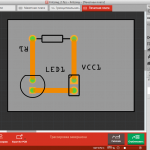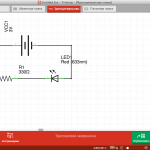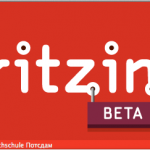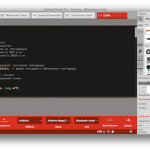Сегодня мы завершим создание собственного компонента Fritzing, на примере 16×2 LCD-дисплея Winstar WH1602D, которое начали в предыдущей публикации.
В прошлый раз мы создали внешний вид элемента для его отображения на макетной плате, используя графический редактор Inkscape, сопоставили номера выводов с их изображением на макете. Теперь очередь за изображением принципиальной схемы LCD-дисплея.
Принципиальная схема
Возвращаемся в используемый графический редактор (это может быть Adobe Illustrator, Inkscape, или же любой другой, который вы предпочитаете). Открываем скачанный в прошлый раз файл шаблона SchematicViewGraphic_Template.svg.
При редактировании схемы собственного элемента нужно убедиться, что показан каждый контактный разъем. Имена контактов можно установить в соответствии с datasheet компонента. Убедитесь, что пространство между границей корпуса компонента и внешним краем выводов составляет 0.1". Для того, чтобы проще выдержать эту величину, в шаблоне имеется красный квадратик соответствующего размера. После того, как редактирование компонента завершено, не забудьте удалить этот вспомогательный красный квадрат.
После редактирования у меня получилось примерно такое изображение
Сохраняем файл SVG под новым именем. Лучше следовать соглашению об именах файлов, о котором я упоминал в прошлый раз, для того чтобы не перепутать этот макет с другими SVG-файлами, которые мы создаем для своего компонента Fritzing.
Скачать готовый файл принципиальной схемы LCD-дисплея Winstar WH1602D.
Переходим во Fritzing и открываем сохраненный нами в прошлый раз файл SVG с видом элемента для макетной платы. Затем переключаемся на вкладку Принципиальная схема. Fritzing автоматически создал принципиальную схему LCD-экрана, мы поменяем этот макет на только что созданный. Выбираем Файл → Load image for view... и находим наш SVG-файл с изображением дисплея, которое будет использоваться в принципиальных схемах, создаваемых нами устройств.
Если все сделано правильно, мы удивим уже свой макет во Fritzing (New) Parts Editor.
Справа, в панели Соединения уже отображены имена выводов. Когда вы вносите изменения в имя контакта (Name) или описание, неважно вид это Макетная плата, Принципиальная схема, Печатная плата, или Соединения, Parts Editor автоматически изменит имя вывода и его описание для других представлений. Кроме того, тип разъема («папа», «мама», или площадка) все равно будет тем же самым.
Так же, как мы делали это в представлении Макетная плата, нам все равно нужно будет выбрать изображение на макете для каждого контакта. Нажмите на кнопку Select graphic, рядом с названием вывода и щелкните на соответствующий ему пин на макете. Для представления Печатная плата, может потребоваться изменить точку привязки (Terminal point), так что соединительные провода будут подключаться в самой дальней точке.
Самый простой способ сделать это, щелкнуть мышкой на графическом изображение вывода, и изменить Terminal point в разделе Connector (в нашем случае указываем W).
Проделываем аналогичные действия для всех выводов.
Печатная плата
Возвращаемся в свой векторный редактор и рисуем габаритный контур платы, а также создаем площадки для меди. Особое внимание следует уделить точности позиционирования элементов на макете.
Контур должен быть белым, а площадки меди соответствовать цвету со следующими параметрами
Сгруппированные контактные площадки называем copper0, сгруппированные линии контура silkscreen. Это важно!
Сохраняем получившийся SVG-файл, который выглядит примерно так:
Скачать файл с контактными площадками для LCD-экрана.
Далее возвращаемся в Part Editor, переключаемся на вкладку Печатная плата и аналогично тому, как мы это делали для представления Принципиальная схема, меняем автоматически сгенерированный Fritzing макет на свой SVG-файл с контактными площадками, выбрав Файл → Load image for view...
В итоге, мы должны увидеть следующую картинку:
Вновь, тем же самым способом, как и для представлений Макетная плата и Принципиальная схема сопоставляем выводы компонента с их графическими изображениями на макете, выбирая их в правой части в разделе Соединения.
Проделываем эту операцию для всех пинов нашего LCD-дисплея.
Иконка
Хорошей новостью является то, что для создания иконки нашего компонента во Fritzing нет необходимости создавать отдельный графический файл. Мы можем воспользоваться SVG-файлами, созданными для представлений Макетная плата, Печатная плата или Принципиальная схема — здесь уже на ваш выбор. Конечно, ничто не мешает создать отдельное графическое изображение для иконки компонента.
Я воспользуюсь своим изображением элемента, созданным для макетной платы. Для этого выполняем Файл → Reuse breadboard image (повторно использовать изображение макетной платы).
В итоге, будем иметь такую иконку
Metadata
На вкладке Metadata заносится важная информация о создаваемом элементе Fritzing. Переключаемся на эту вкладку и заполняем требуемые поля.
Title: наименование компонента
Date: Дата последнего обновления, по умолчанию устанавливается текущая дата. Fritzing не позволяет редактировать этот параметр.
Автор: Можете внести себя в скрижали истории как создателя собственного компонента Fritzing
Описание: Должно включать все что важно для данного элемента, например, рабочее напряжение питания.
Метка: Метка показывается на представлении Принципиальная схема и облегчает выбор компонента. Для LCD-дисплея Winstar WH1602D я изменил название метки на Part. Обозначение того факта, что это LCD-дисплей я уже создал на схеме компонента и особого смысла загромождать надписями схемы я не вижу.
URL: Можете занести сюда сайт производителя, для получения большей информации о созданном вами компоненте Fritzing
Family: Если ваш элемент, поставляется в различных цветах, корпусах, и т.д., то возможно, вы захотите, связать их в единое семейство. Например, если у вас есть выводной светодиод, который поставляется в различных цветах, все разные цвета одного и того же светодиода будут относится к одному семейству. В моем случае существуют различные модификации этого дисплея, поэтому, я объединил их в одно семейство.
Variant: При создании разновидности нового компонента убедитесь, что у вас стоит Variant 1. Если вы в будущем произведете какие-либо изменения, этот параметр изменится на Variant 2, если он относится к тому же семейству.
Свойства: Здесь можно разместить важные детали, такие как число блоков в корпусе, расстояние между выводами и т.д.
Метки (теги): Используйте теги, чтобы облегчить поиск и опишите свой компонент в нескольких ключевых словах.
Соединения
На вкладке Соединения возможно следующее:
- изменить число коннекторов
- установить тип вывода
- установить тип вывода как штырьевой или SMD
- изменить имя пина
- добавить описание вывода
Изменять что-либо на вкладке Соединения не имеет особого смысла, так как мы уже заполнили всю информацию на других вкладках. Если же нужно сделать какие-либо окончательные изменения, то тогда это можно здесь сделать. Имейте в виду, если вы измените число выводов здесь, вам нужно будет вернуться и обновить представления Макетная плата, Принципиальная схема и Печатная плата.
Теперь можно сохранить результаты своей работы Файл → Сохранить.
Экспорт нового компонента
Самое время, чтобы проверить новый элемент в основном приложении Fritzing. Когда мы чуть ранее сохранили компонент во Fritzing (New) Parts Editor, он автоматически появляется в разделе My Parts на вкладке MINE в основном приложении Fritzing.
Перед тем как экспортировать новый компонент, нужно будет удостоверится, что каждое из представлений выглядит хорошо. Убедитесь, что вы находитесь в основном приложении Fritzing, а не во Fritzing (New) Parts Editor. Переходим на вкладку Макетная плата и в боковом меню Части, справа, убедитесь, что вы находитесь на закладке MINE. Вы должны увидеть ваш новый компонент. Перетащите элемент на макетную плату.
Дважды проверьте, что контакты названы правильно и выполняют соответствующие функции. Сделайте то же самое на вкладке Принципиальная схема и Печатная плата.
После того, как качество созданного компонента проверено, можно экспортировать созданный элемент. Щелкните правой кнопкой мыши на иконке компонента в окне My Parts и выберете Export Part....
На этом создание собственного компонента для 16×2 LCD-дисплея Winstar WH1602D в среде разработки Fritzing полностью завершено.
Скачать готовый элемент, как и множество других можно в моей библиотеке компонентов Fritzing.
[add_ratings]