Освоившись с программным обеспечением Arduino, используя встроенные функции, вы можете расширить возможности вашего Arduino, используя дополнительные библиотеки.
Библиотека — это некоторый набор кода, который облегчает подключения датчика, экрана, шилда и так далее. Например, встроенная библиотека LiquidCrystal облегчает взаимодействие с ЖК-экранами. В Интернете можно найти сотни различных дополнительных библиотек. Для того, чтобы воспользоваться этими библиотеками, их нужно сначала установить.
Используем Library Manager
Чтобы установить новую библиотеку в Arduino IDE, можно воспользоваться Library Manager, который появился в версии Arduino IDE 1.6.2.
В меню Эскиз выбираем Include Library → Manage Libraries...
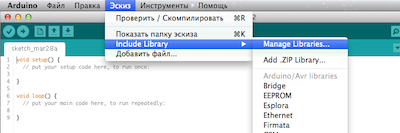
После этого откроется менеджер библиотек и вы увидите список библиотек, которые уже установлены или готовы к установке. Уже установленные библиотеки помечены как INSTALLED.
В этом примере мы будем устанавливать библиотеку Encoder. Найдите ее в списке и выберете версию, которую вы хотели бы установить. В некоторых библиотеках вам будет доступна только одна версия, поэтому не волнуйтесь, если не увидите меню выбора версии библиотеки.
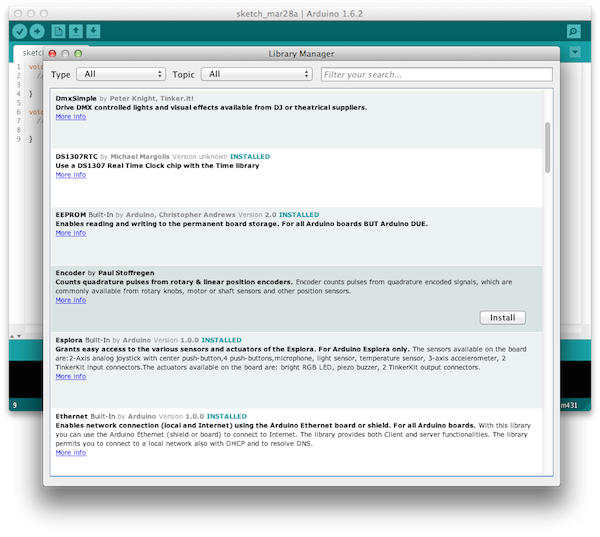
После этого появится индикатор процесса установки и после ее завершения статус библиотеки Encoder сменится на INSTALLED. Теперь эта библиотека станет доступной для добавления в наши программы, используя меню Эскиз → Include Library.
Импорт библиотеки в виде файла .zip
Часто библиотеки можно встретить в виде упакованной в zip-архив папки. Название этой папки является именем библиотеки. Внутри папки обязаельно будет файл .cpp и заголовочный .h файл. Также часто можно встретить файл keywords.txt, папку с кодом примеров использования этой библиотеки и другие требуемые для этой библиотеки файлы.
После скачивания библиотеки в виде zip-архива его не нужно распаковывать. Для установки запакованной библиотеки служит меню Эскиз → Include Library → Add .ZIP Library.
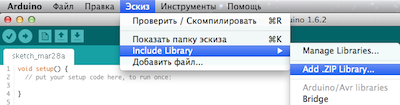
После этого нужно указать путь к zip-файлу библиотеки. Этот zip-файл будет распакован и помещен в папку libraries в директорию со скетчами Arduino.
Нужно отметить, что после установки библиотека становится доступной через меню Эскиз → Include Library, но для того, чтобы стали доступны файлы примеров этой библиотеки, используя меню Файл → Образцы, необходимо перезапустить Arduino IDE.
Ручная установка библиотеки
Для ручной установки библиотеки, прежде всего, нужно закрыть приложение Arduino IDE. Затем распакуйте, скаченный zip-файл. Например, мы хотим установить гипотетическую библиотеку RobotoshaArduino. Распаковав файл RobotoshaArduino.zip, мы должны получить папку RobotoshaArduino с файлами типа RobotoshaArduino.cpp и RobotoshaArduino.h внутри. Если после распаковки мы получаем файлы без папки, то нужно создать вручную папку RobotoshaArduino, поместив внутрь полученные библиотечные файлы.
После этого необходимо переместить эту папку в папку libraries, расположение которой зависит от используемой вами операционной системы.
Для Windows, по умолчанию, это:
Мои документы\Arduino\libraries
Для пользователей Mac OS X:
~/Документы/Arduino/libraries
В Linux это будет папка libraries с вашими скетчами.
Очень важно, чтобы библиотечные файлы .cpp и .h находились в отдельной папке (как в примере RobotoshaArduino). Если поместить файлы .cpp и .h просто в папку libraries, то библиотека работать не будет.
После перезапуска Arduino IDE добавленная библиотека станет доступна для подключения ее к свои программам через меню Эскиз → Include Library.
[add_ratings]


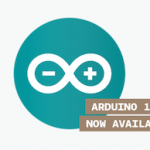
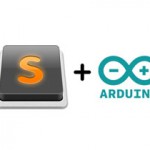
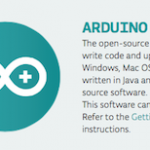



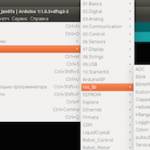
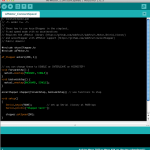
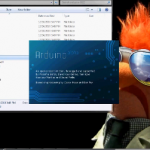
Нет ссылки для скачивания библиотек.
Открываете Library Manager — здесь можно найти большое количество библиотек. Если нет чего-то подходящего — искать при помощи Яндекса или Гугла))) Вообще, привычка пользоваться готовыми библиотеками — плохая привычка. Иногда проще написать свою, чем разбираться в том, как работает чужая.